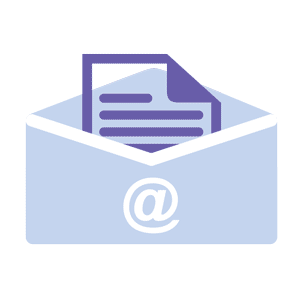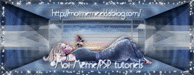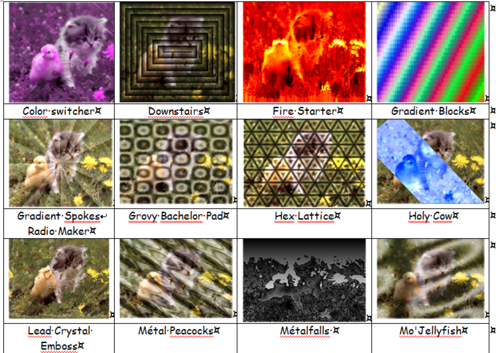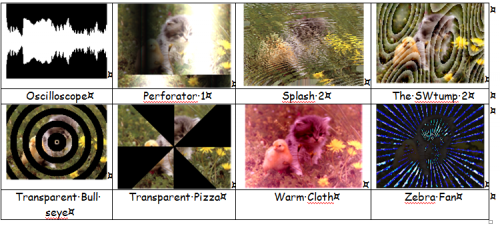-
ASIA
Este tutorial é da autoria
De : Alyciane

Site:
Obrigada Alyciane, por me autorizar a traduzir o seu tutorial em português
Este tutorial é protegido por copyright
O material fornecido é protegido pelos autores dos tubes
É proibido de se apropriar ou modificar o original e/ou as assinaturas.
É proibido qualquer difusão sem autorização escrita.
Tutorial escrito com PSP 2020 ultimate, traduzido com PSP 2019
Tutorial Original AQUI
Este tutorial faz parte da sua rubrica Estudos plugins
EFEITOS do FILTER FACTORY E
(print de Alyciane)
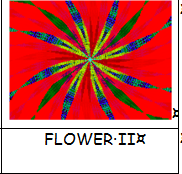
Plugins :
Filtre Factory E
AP01/Line Silverlining
Versão conforme ao original:

A minha versão: tube de Lana, paisagem de Nena silva, flores de Leeloo, obrigado!

Preparação: colocar a selecção Asia na pasta selections do seu PSP
Material : a descarregar no site da autora (clica sobre o papagaio)
Roteiro:
Cores originais:

Foreground #55718a
Background #eccc85
File, new, image transparent de 900 x 600 pixels
Selections/Select all
Carregar a imagem paisagem que escolheu ( da autora: paysage asia.jpg)
Edit/copy
*Sobre o seu trabalho: Edit/paste into selection
Remover a selecção (select none)
Layers/duplicate
Adjust, Blur, gaussien a 50
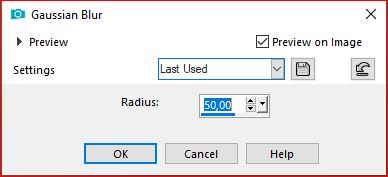
Effects, plugins: Filter Factory E/Gradient/Spokes Ratio MAKER
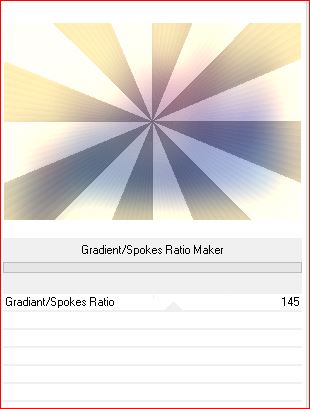
Selections, load a selection from disk, carregar a selecção Asia
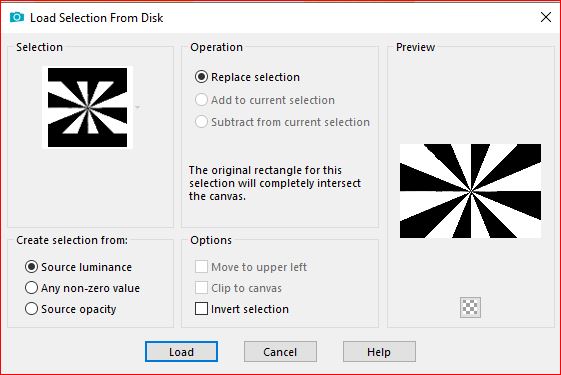
Selections, promote selection to layer/
Effects, plugins: Filter Factory E/Flower II

(Adaptar Red/green/blue às sua cores)
Layers, properties, opacity a 40 ou segundo a sua escolha
Sobre a layer abaixo (copie of raster 1)
Selections/ invert
Selections, promote selection to layer
Effects, plugins: AP01/Line Silverlining/Mixing
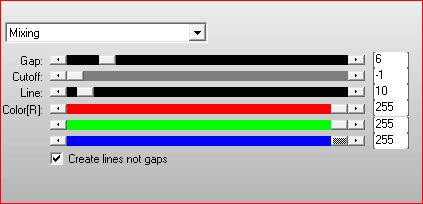
Effects, Edge effects, enhance
Blend mode Overlay
Remover a selecção (selections, select none)
Activar a layer do topo das layers
layers :

Carregar o misted paisagem , copy
*Paste as a new layer
Se utilizar o misted fornecido, ele encontra-se bem situado
(adaptar ao seu misted)
Layers, merge visibles
Image, Add borders, Symmetric:
1 px couleur escura
5 px cor clara
1 px cor escura
Selections, select all
Edit/Copy
Image, Add borders, Symmetric:
50 px branco
Selections/Invert
Edit/paste into selection ( imagem memorizada)
Effects, plugins: Filter Factory E/ Splash2
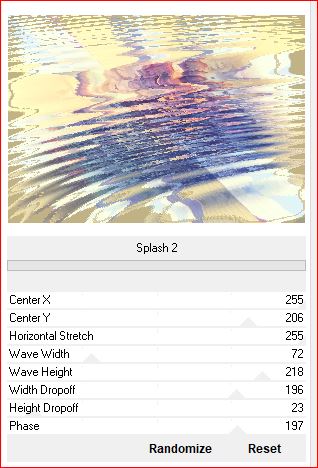
Selections, promote selection to layer
Remover a selecção
Image/Mirror, Horizontal
Image/Mirror Vertical
Layers, properties, colocar opacity a 50
Layers, merge visibles
Select all
selections, modify , contract de 50
Effects 3D, drop shadow: 5/5/50/15, preto
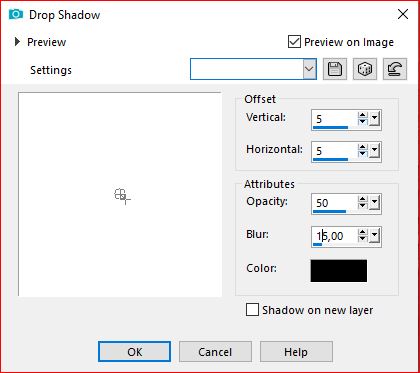
Repetir a mesma drop shadow em negativo/ Vertical e Horizontal a -5
Remover a selecção
Ouvrir, copy, paste as a new layer o seu tube personagem
Resize se necessário
Effects, 3 D, drop shadow: 5/5/50/15, preto
Colocar as suas decorações, aplique a mesma drop shadow em cada uma delas
Invertir as cores Foreground/background (na versão original,não o fiz)
Com a text tool: Font Sumdumgoi/Size 60 px/Crate as: Vectoriel,
cores foreground/background como actualmente, stroke width 1.0

Escrever "Asia"
Em materials, sobre esta layer, Clica direita sobre a layer vectorial, promote to raster layer
Effects, 3D ombre portée: 5/5/50/1 preto
Colocar como sobre o exemplo final
Image, Add borders, Symmetric:
1 px cor escura
5 cor clara
Assinar
Image, Add borders, Symmetric: 1 px cor escura
Image , resize width a ( como desejar)
salve
Tradução por :
Obrigado CidaBen

 1 commentaire
1 commentaire
Inédits de ma conscience